Seit dem 1. April soll es einfacher sein, das eigene Balkonkraftwerk anzumelden. Was jetzt zu tun ist, und wie es funktioniert, erklären wir hier.

Tips und Ratschläge um Online Geld zu verdienen
Seit dem 1. April soll es einfacher sein, das eigene Balkonkraftwerk anzumelden. Was jetzt zu tun ist, und wie es funktioniert, erklären wir hier.

Coincierge.de – Aktuelle Krypto-News

Der Kryptobereich ist dynamisch und eröffnet ständig neue Möglichkeiten und Innovationen. Experten überprüfen ständig die Solana-Preisprognose und die Kaspa-Preisprognose, um über die neuesten Trends auf dem Laufenden zu bleiben. Allerdings steht BlockDAG derzeit im Rampenlicht. Mit seiner einzigartigen hybriden DAG-Struktur und robusten Algorithmen, wie im aktuellen technischen DAG-Papier ausführlich beschrieben , formt BlockDAG die Erwartungen […]
Der Beitrag BlockDAG rechnet mit einem Preisanstieg auf 0,006 US-Dollar innerhalb von 48 Stunden und kündigt eine Keynote-Anzeige auf dem Mond inmitten der Preisprognosen von Kaspa und Solana an erschien zuerst auf Coincierge.de | Bitcoin-Blog | Coincierge.de | Bitcoin-Blog – .
Die Karibikinsel Anguilla ist britisches Überseegebiet und besitzt die Domain «.ai». Damit ist sie seit dem Hype um Künstliche Intelligenz besonders interessant für Unternehmen aus diesem Bereich. Weil eine Domain für zwei Jahre 140 US-Dollar bringt, schwimmt die Insel nun in Geld.

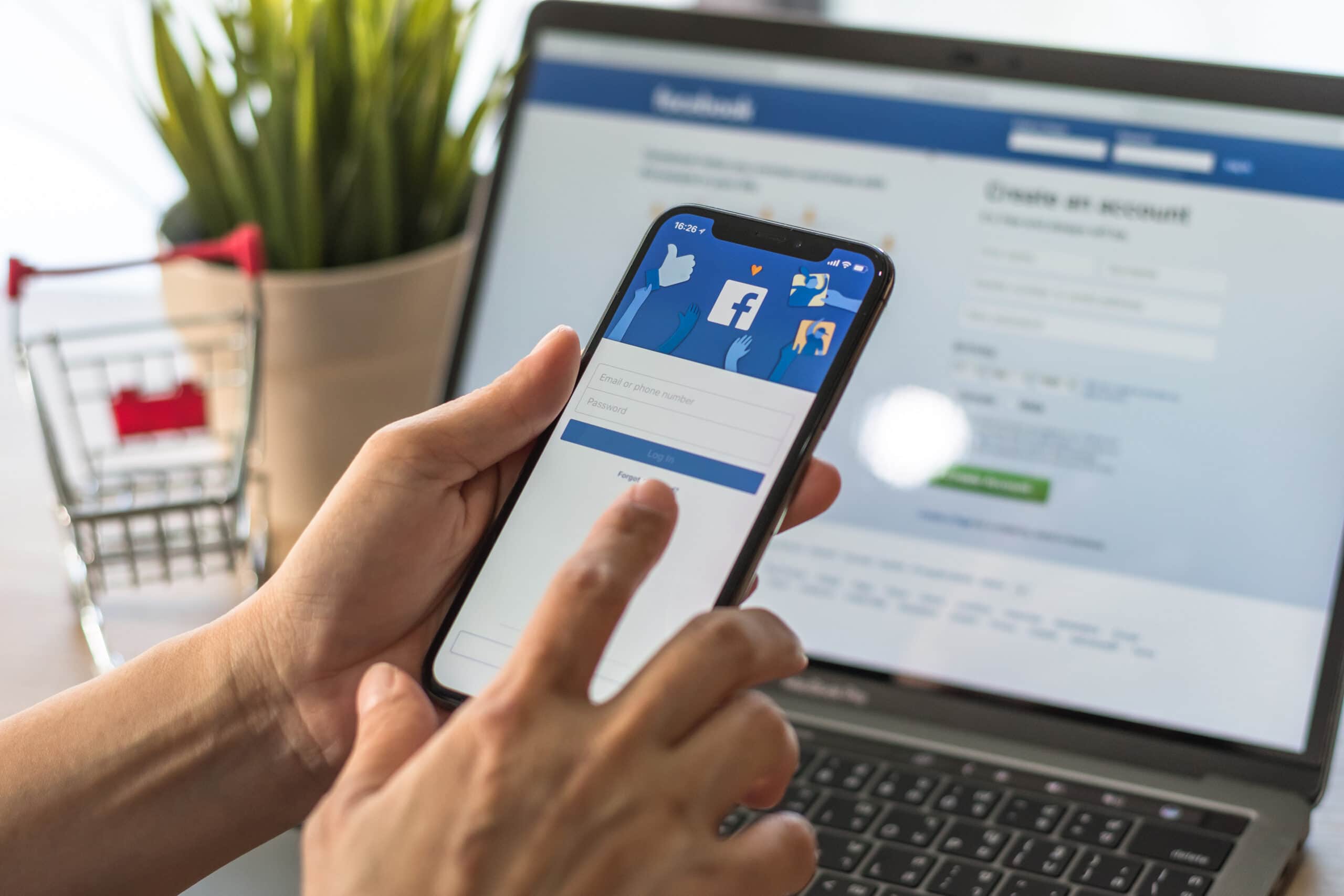 <div class="elementor-element elementor-element-2814547 langer-teaser elementor-widget elementor-widget-shortcode" data-id="2814547" data-element_type="widget" data-widget_type="shortcode.default">
<div class="elementor-element elementor-element-2814547 langer-teaser elementor-widget elementor-widget-shortcode" data-id="2814547" data-element_type="widget" data-widget_type="shortcode.default">
<div class="elementor-widget-container">
<div class="elementor-shortcode">
<p>Die Online-Welt ist immer sozialer geworden. Grund dafür ist vor allem, dass die Sozialen Netzwerke fester Bestandteil unseres Alltag geworden sind. Das weiterhin bekannteste und größte Netzwerk der Welt ist und bleibt Facebook. Es wird von Milliarden Menschen zum Austausch und Zeitvertreib genutzt und hat Studien zufolge fast 2 Milliarden Nutzer täglich. Wir zeigen dir, wie du neben dem sozialen Austausch ebenso mit Facebook Geld verdienen kannst und was es dabei zu beachten gibt.</p>
</div>
</div>
</div>
Apple möchte den Datenbestand seiner Karten-App weiter ausbauen und optimieren. Dafür sind Mitarbeiter Konzerns mit dem Auto, aber auch zu Fuß unterwegs.

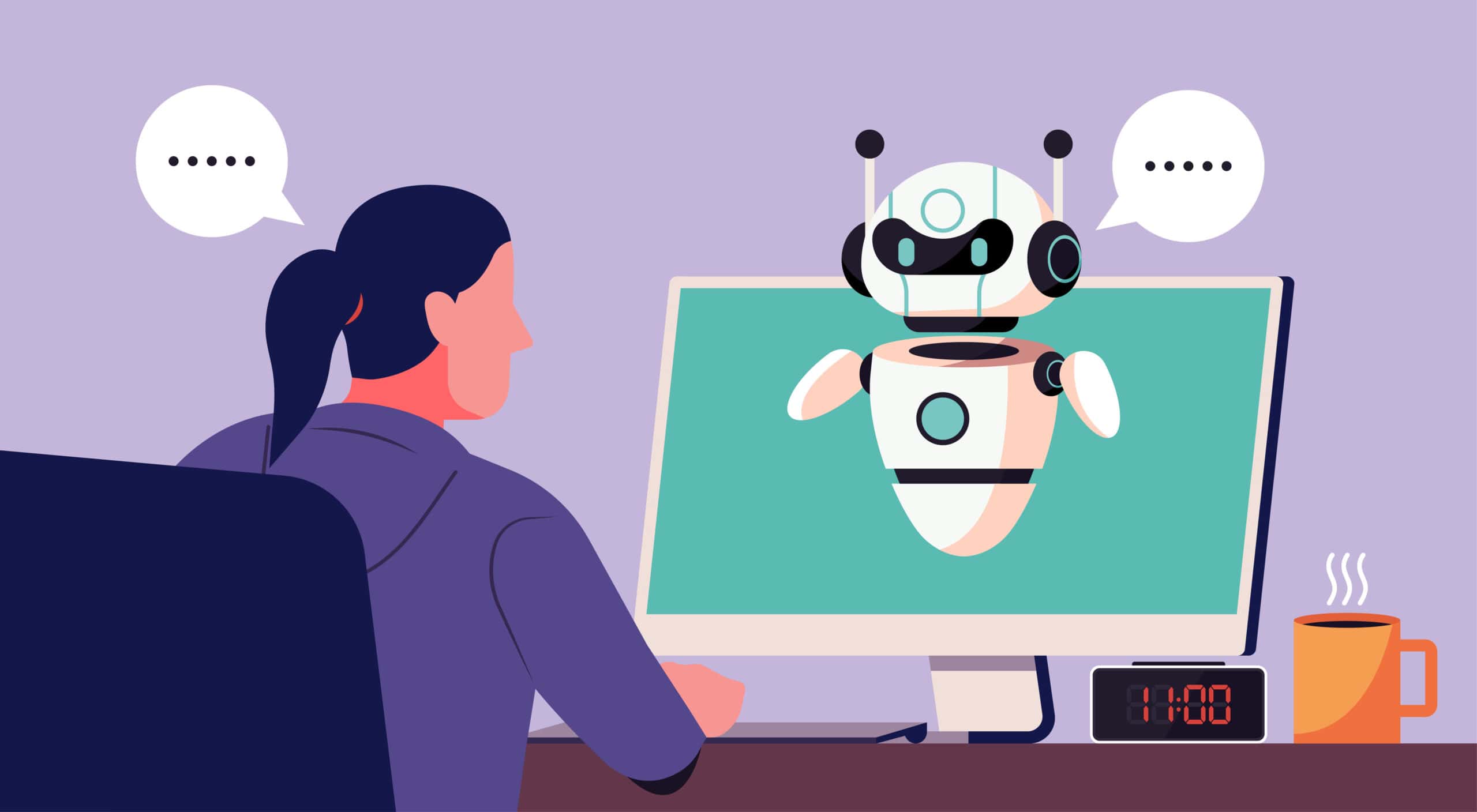 <p>Unter dem Thema „Chancen nutzen“ hat die Plattform Fiverr am 05. Oktober den <em>8. Business Trends Index</em> veröffentlicht. Es zeigt sich, dass vor allem die Verwendung Künstlicher Intelligenz bei vielen Unternehmen im Fokus steht. Wir werfen einen Blick auf die Ergebnisse.</p>
<p>Unter dem Thema „Chancen nutzen“ hat die Plattform Fiverr am 05. Oktober den <em>8. Business Trends Index</em> veröffentlicht. Es zeigt sich, dass vor allem die Verwendung Künstlicher Intelligenz bei vielen Unternehmen im Fokus steht. Wir werfen einen Blick auf die Ergebnisse.</p>
Wie geht es mit Neom weiter? Vor einer Woche veröffentlichte «Bloomberg» einen Bericht, in dem von Problemen beim Bau der Bandstadt «The Line» die Rede ist. Nun flogen die Bauherren mehr als 100 Baufirmen ein, um der Welt das Gegenteil zu beweisen.

Coincierge.de – Aktuelle Krypto-News

Das Bitcoin Halving steht kurz bevor, doch die Kurse entwickeln sich derzeit anders als erwartet. Statt von einem AllTime High zum nächsten zu steigen, ist die globale Marktkapitalisierung in den letzten 24 Stunden um 0,03 % zurückgegangen. Damit setzt sich ein Trend fort, der sich schon in den letzten Tagen abgezeichnet hat. Bitcoin sank auf […]
Der Beitrag Nach dem Bären ist vor dem Bullen – die besten neuen Coins für den nächsten Bullrun erschien zuerst auf Coincierge.de | Bitcoin-Blog | Coincierge.de | Bitcoin-Blog – .
Im März 2024 hat Apple sein MacBook Air aktualisiert und mit seinem aktuellsten Chip ausgestattet. Ob sich der Aufpreis im Vergleich zum Vorgänger wirklich lohnt und worin sich beide Modelle unterscheiden, findet der Ratgeber für Sie heraus.
