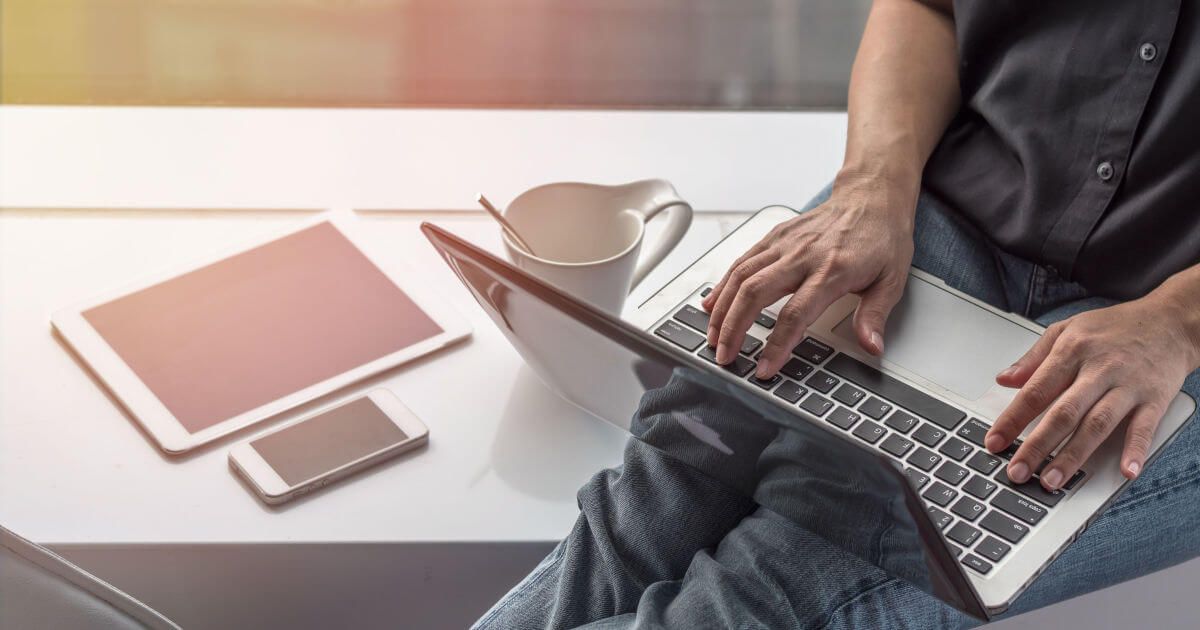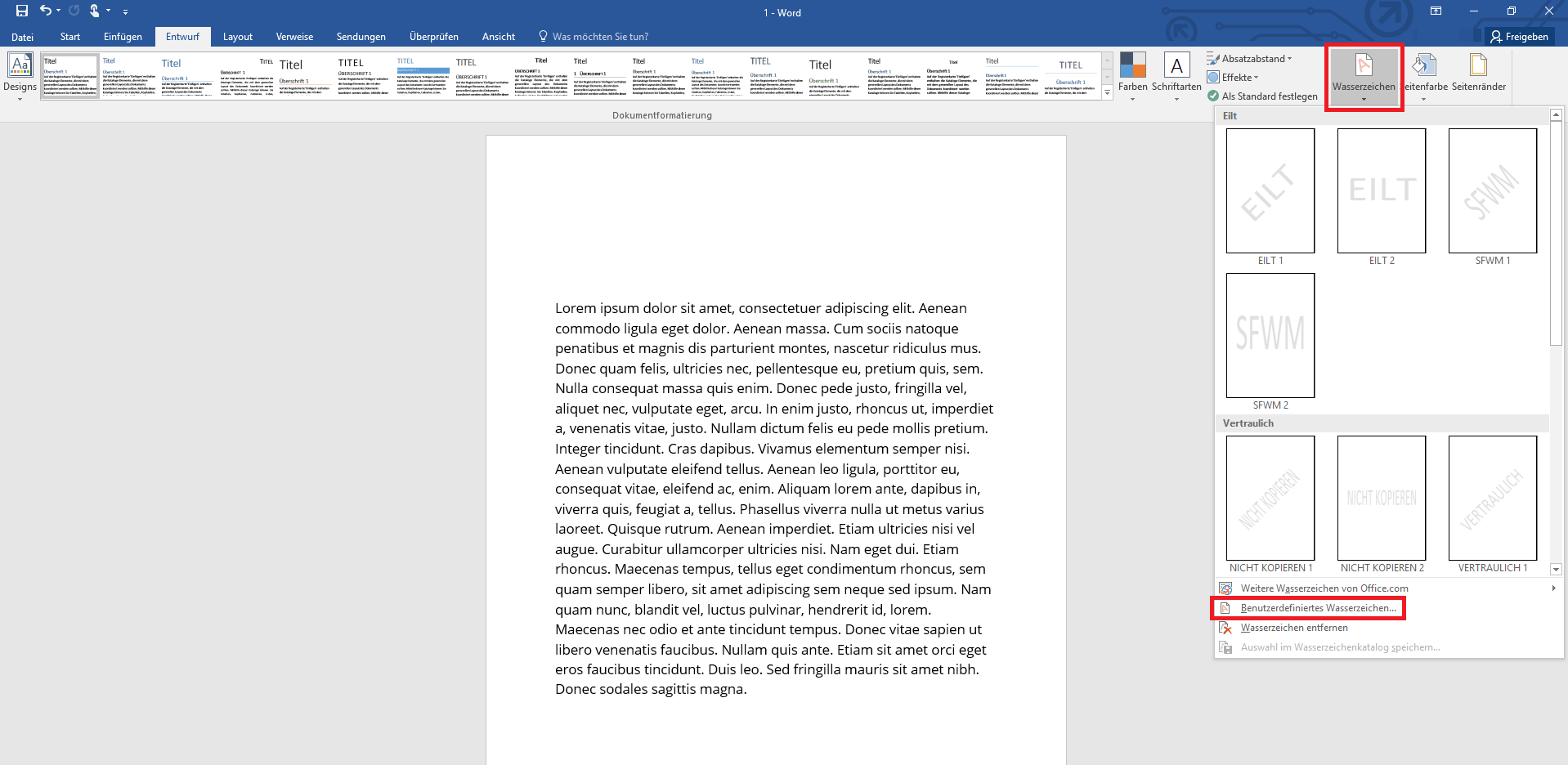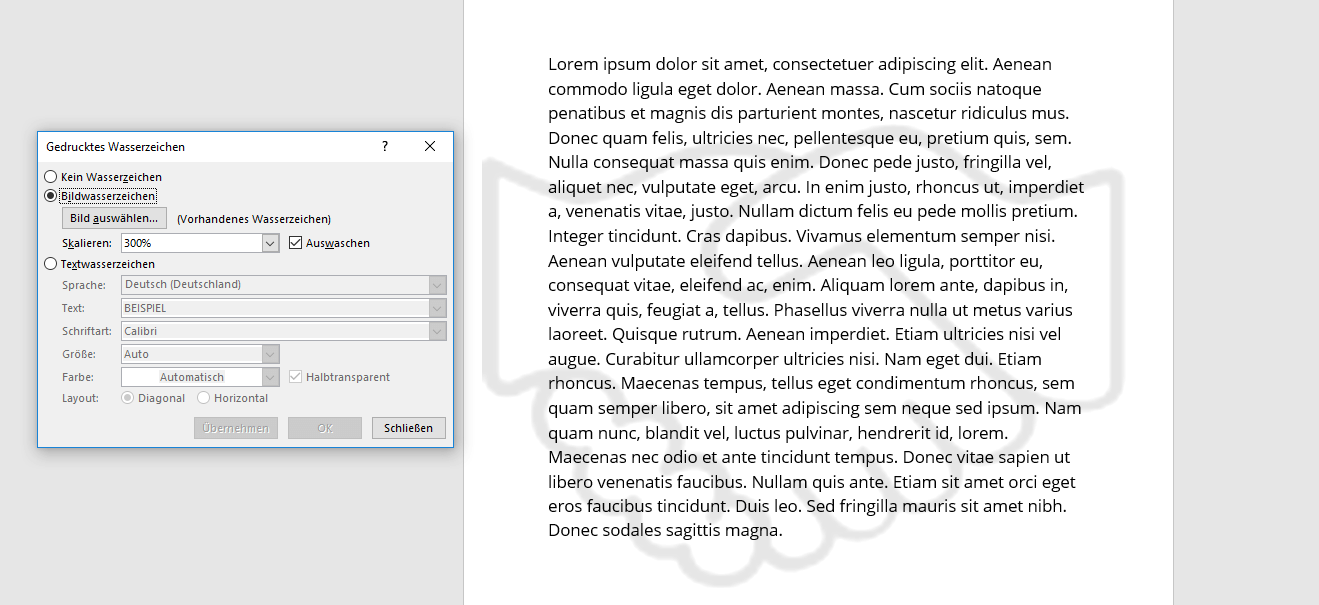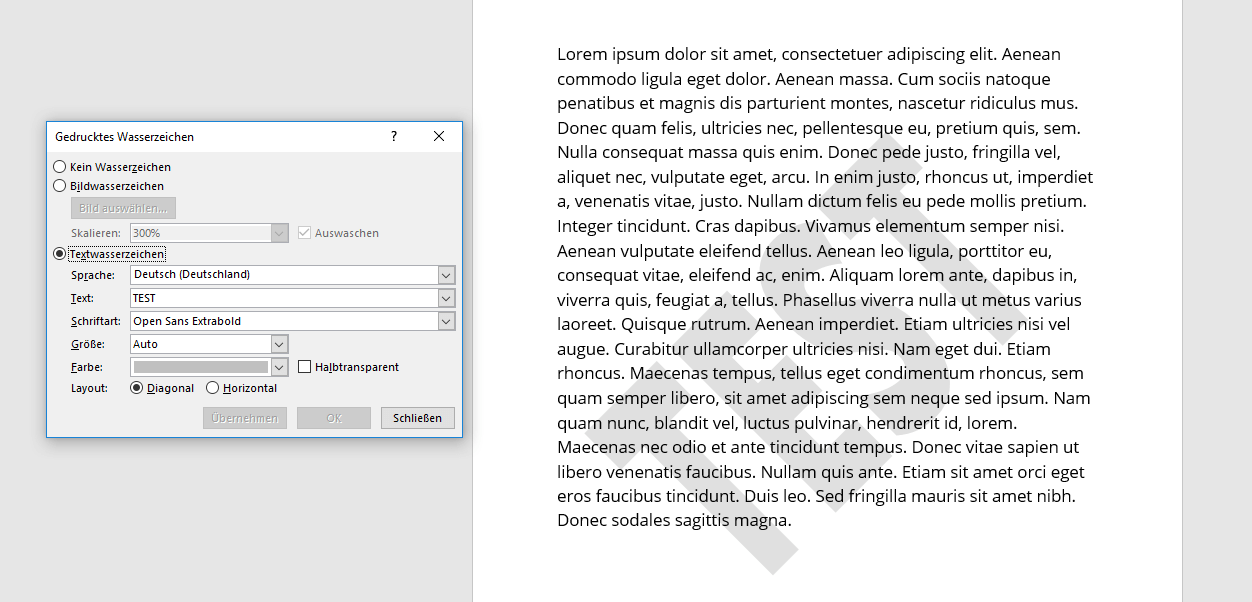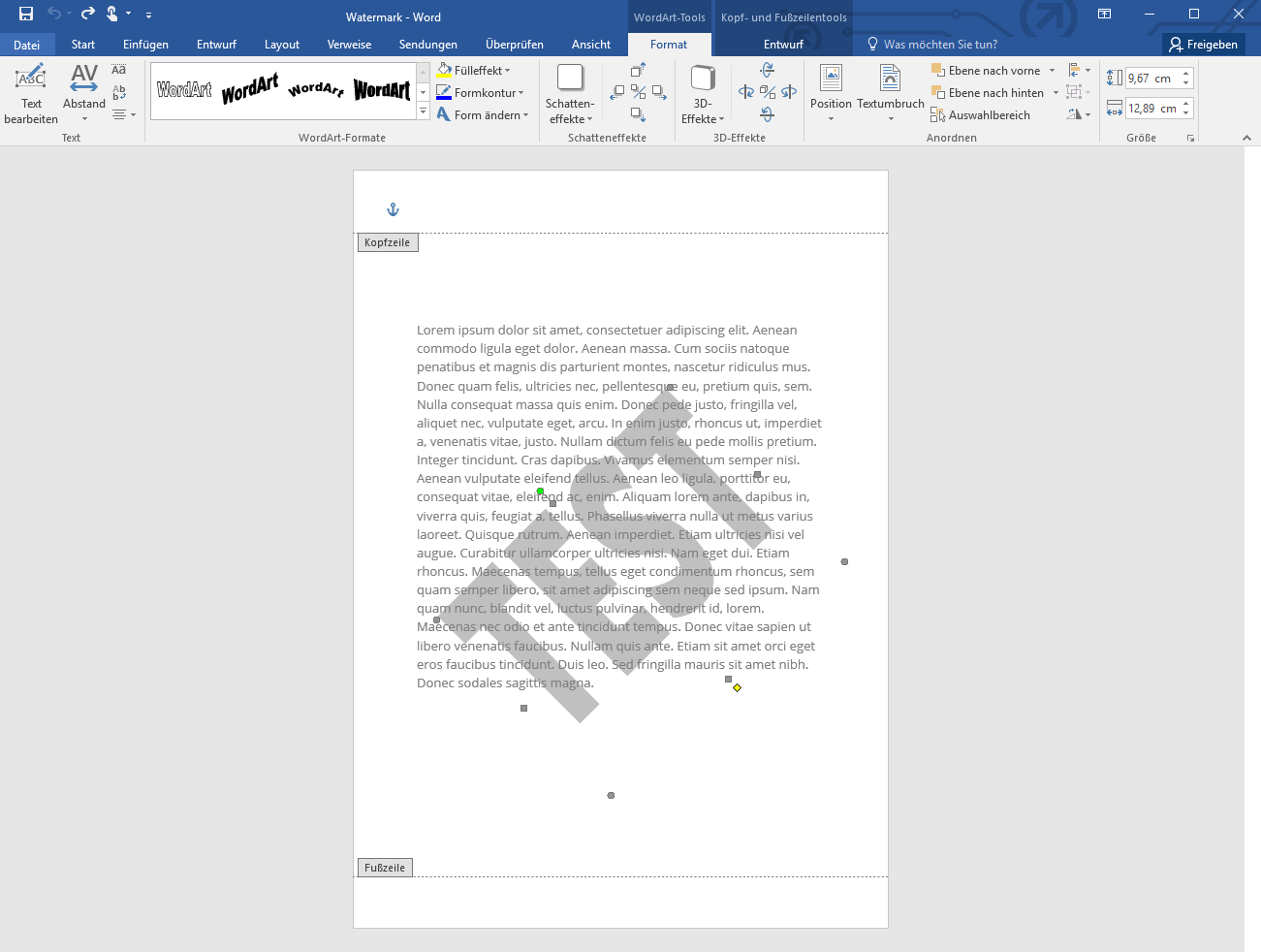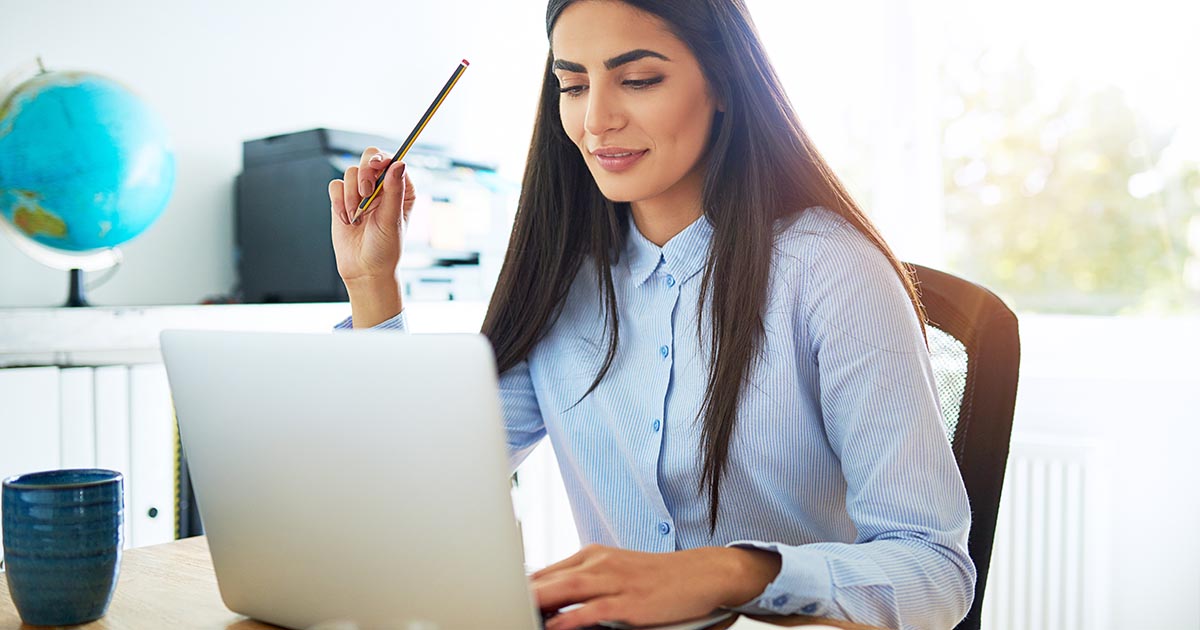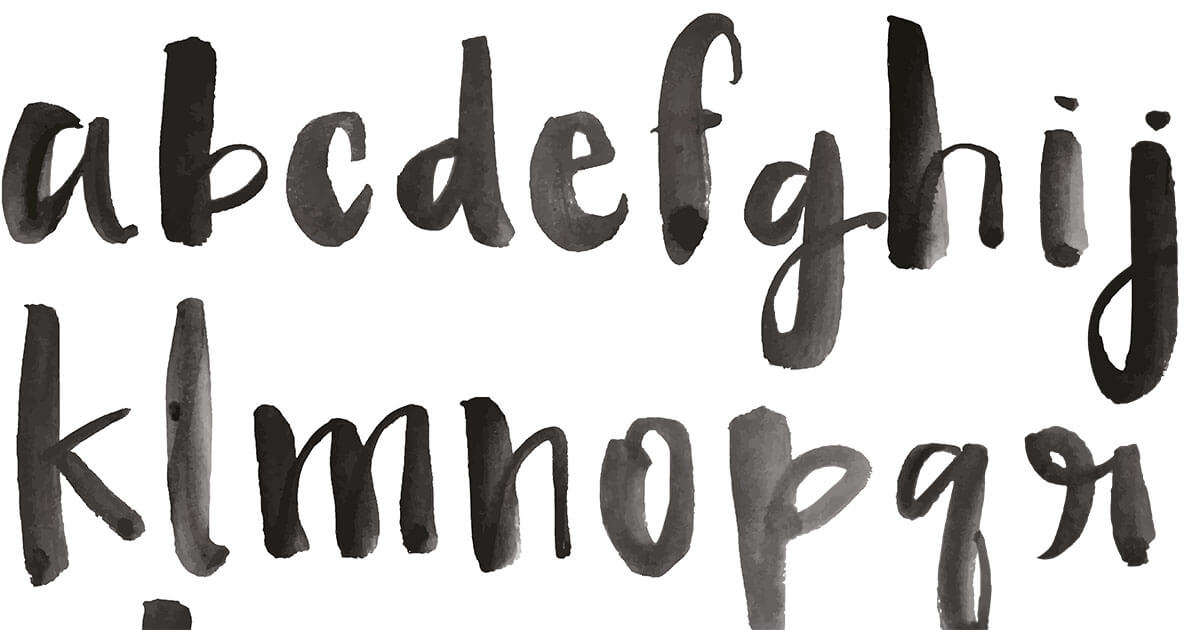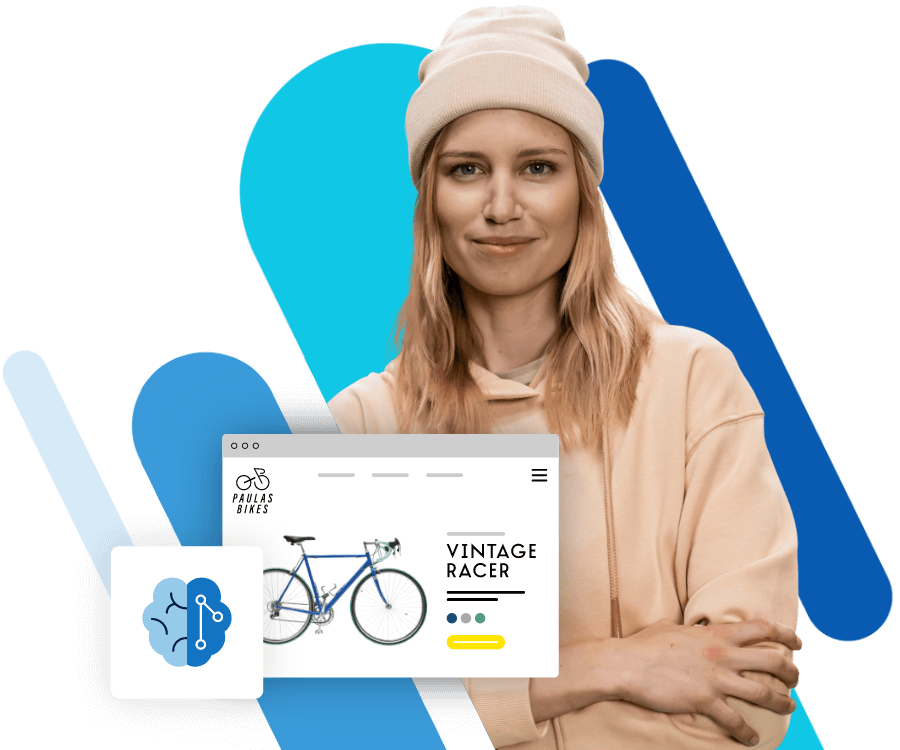Word: Wasserzeichen einfügen
Mit einem Wasserzeichen können Sie ein Dokument mit Ihrem Logo versehen oder anderweitig markieren. Ursprünglich erzeugte man Wasserzeichen bei der Herstellung des Papiers. Der Hersteller, verringert, noch während das Papier feucht ist, die Stärke an bestimmten Positionen. Das Papier wird dadurch an diesen Stellen transparenter und das Licht scheint leichter hindurch – dadurch wird eine Grafik oder ein Text sichtbar, wenn man das Papier ins Licht hält.
Man nutzt diesen Effekt zum Beispiel, um die Echtheit des Druckerzeugnisses zu garantieren (bei Geldscheinen beispielsweise) oder die Echtheit zu negieren, wenn man zum Beispiel den Begriff „Muster“ hinter den Text legt. Andere Personen greifen wiederum zu einem Wasserzeichen, um ihr Unternehmenslogo elegant, aber nicht zu aufdringlich auf der Seite zu platzieren.
Mit Word können Sie einen ähnlichen Effekt erzeugen: Zwar haben Sie nicht die Möglichkeit, das Druckerpapier zu manipulieren, aber es lassen sich quasi-transparente Texte oder Bilder hinter den eigentlichen Text legen. In diesem Artikel erfahren Sie, wie Sie Briefe und andere Texte mit Ihrem eigenen Wasserzeichen markieren.
Word mit Microsoft 365 Business von IONOS!
Stift und Papier haben ausgedient! Nutzen Sie digitale Werkzeuge, um Ihre Dokumente mit Word intuitiv zu bearbeiten. In allen Office-Paketen enthalten!
Word & Wasserzeichen: So fügen Sie die Symbole und Texte ein
Mit einem Wasserzeichen bringen Sie in Word ein grafisches Element auf die Seiten Ihres Dokuments. Dafür wechseln Sie in der oberen Banderole in den Reiter „Entwurf“. Dort finden Sie die Funktion „Wasserzeichen“. Klicken Sie auf diesen Button, macht Ihnen Word bereits mehrere Vorschläge, welche Begriffe Sie verwenden könnten. Verschiedene Worte (zum Beispiel „Entwurf“ oder „Vertraulich“) lassen sich in unterschiedlicher Ausrichtung in hellgrauer Schrift auf das Papier bringen. Die Wörter erscheinen mittig auf der Seite (bzw. auf alle Seiten Ihres Dokuments), sind aber in einem solchen Farbton gestaltet, dass man den davorstehenden Fließtext immer noch gut lesen kann.
Lesen Sie auch den Digital Guide Artikel "Unterschrift in Word einfügen".
Neben den vorgefertigten Wasserzeichen können Sie aber auch eigene Kreationen in Word verwenden. Die entsprechende Option finden Sie (ebenfalls über den Button „Wasserzeichen“), wenn Sie auf „Benutzerdefiniertes Wasserzeichen…“ klicken. Dann haben Sie zwei Möglichkeiten: Entweder Sie fügen ein Bild oder einen Text als Wasserzeichen ein.
Möchten Sie ein Bild einfügen, können Sie dieses von Ihrer Festplatte auswählen, ohne es zuvor an die Eigenheiten eines Wasserzeichens anzupassen. Wenn Sie die Option „Auswaschen“ aktivieren, lässt Word die Grafik in dem gleichen hellgrauen Farbton erscheinen, in dem auch die Vorlagen gestaltet sind. Doch das passt nicht für alle Bilddateien: Wählen Sie die Option nicht, blasst Word das Bild einfach leicht aus. Außerdem haben Sie die Möglichkeit, die Größe zu skalieren, damit die Grafik perfekt auf die Seite passt.
Theoretisch können Sie auch ohne die Wasserzeichenfunktion ein Bild in den Hintergrund Ihres Dokuments einfügen. Dann müssen Sie allerdings die Farbgestaltung selbst übernehmen. Zudem fügt Word ein Wasserzeichen automatisch in das komplette Dokument ein. Ein normales Bild müssten Sie hingegen in jede Seite neu einfügen.
Neben Bildern können Sie auch eigene Schriftzüge als Wasserzeichen in das Dokument einfügen. Auch diesbezüglich macht Ihnen Word wieder verschiedene Vorschläge. Alternativ geben Sie Ihren eigenen Text ein. Dessen Darstellung können Sie nachträglich noch verändern: Einstellen lassen sich Schriftart, Größe und Farbe des Textes. Bei letzterem schlägt Ihnen Word zunächst erneut das übliche Grau vor. Sie können sich aber auch für eine andere Farbe entscheiden. Außerdem können Sie die Option „Halbtransparent“ aktivieren. Dann erscheint der Text sehr blass auf den Seiten des Dokuments. Schließlich müssen Sie noch entscheiden, ob der Text waagerecht oder horizontal verlaufen soll.
Mit einem Klick auf „Übernehmen“ fügen Sie Ihre Kreation ins Dokument ein. Wie in einer Vorschau können Sie nun entscheiden, ob Sie weitere Änderungen vornehmen wollen, oder zufrieden mit dem Ergebnis sind. Auch wenn Sie das Menüfenster für benutzerdefinierte Wasserzeichen bereits geschlossen haben, können Sie dieses (wie beschrieben) wieder öffnen und Text oder Bild erneut anpassen.
Sie sind nicht zufrieden mit der Kreation Ihres Word-Wasserzeichens? Bei uns erfahren Sie auch, wie Sie ein Wasserzeichen wieder entfernen.
Wasserzeichen anpassen
Neben den Einstellungsmöglichkeiten, die Word seinen Nutzern beim Erstellen des Wasserzeichens bietet, hält das Programm noch weitere Funktionen bereit – diese sind aber ein wenig versteckt. Wenn Sie den Kopfbereich einer Seite öffnen (durch Doppelklick am oberen Rand der Seite), können Sie die Hintergrundobjekte auswählen und anpassen. Neben Kopf- und Fußzeile gehört dazu eben auch das Wasserzeichen. Mit einem Klick auf die Grafik oder den Text wählen Sie das Element aus und können es nun drehen, verschieben oder neu skalieren.
Wenn Sie mit einem Textwasserzeichen arbeiten, haben Sie nun auch (in der Menübanderole) Zugriff auf die WordArt-Tools. Mit diesen Werkzeugen passen Sie die Gestaltung der Buchstaben noch weiter an, verändern beispielsweise die Laufweite oder fügen einen 3D-Effekt hinzu. Verwenden Sie als Wasserzeichen hingegen eine Grafik, stehen Ihnen nun die Bildtools zur Verfügung. Auch hier finden Sie weitere Funktionen, um Ihr Wasserzeichen anzupassen.