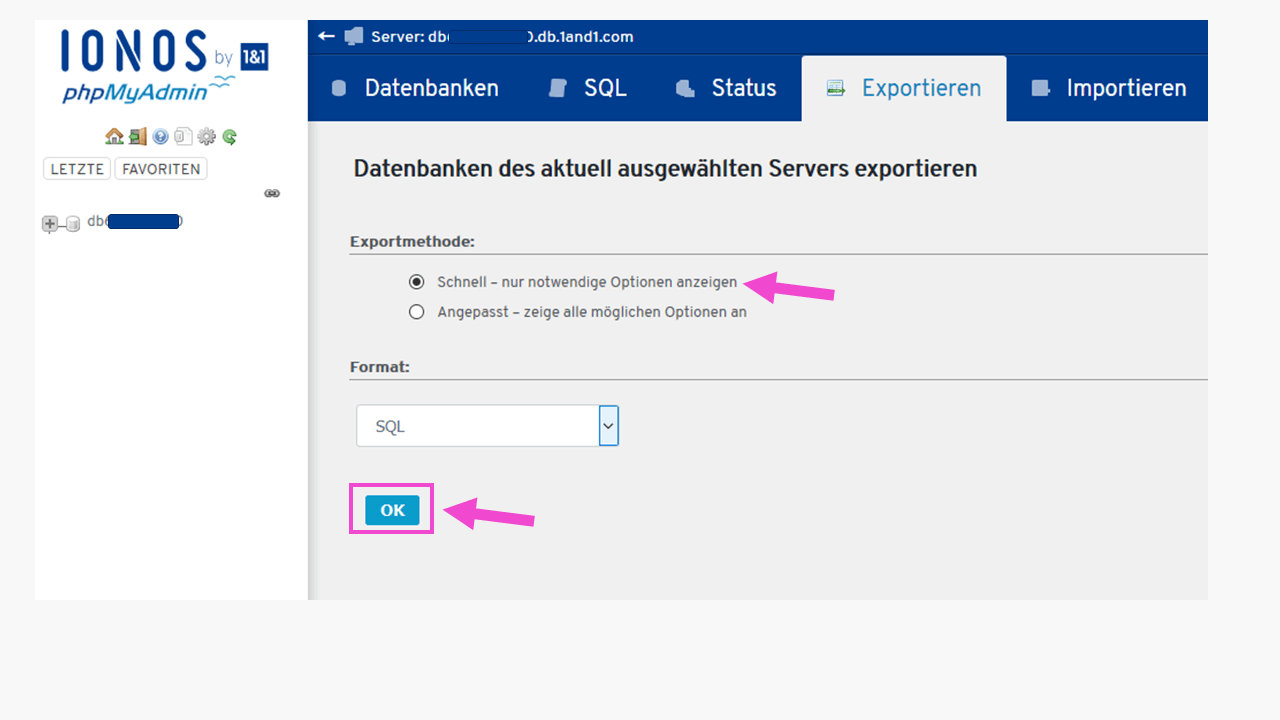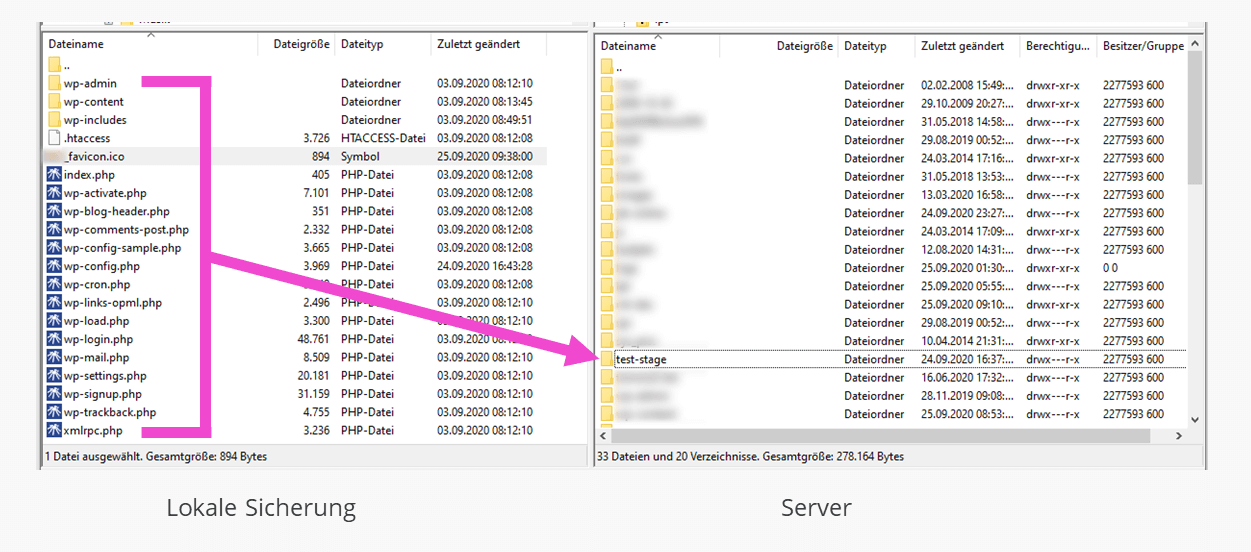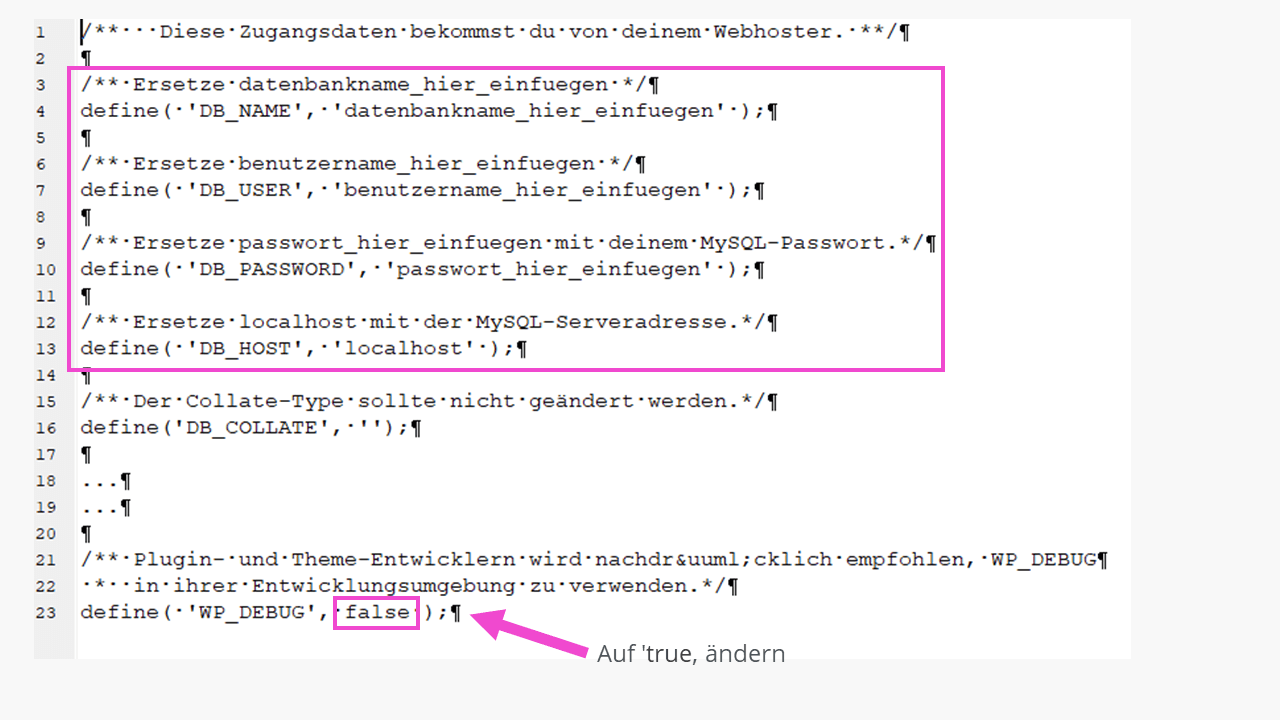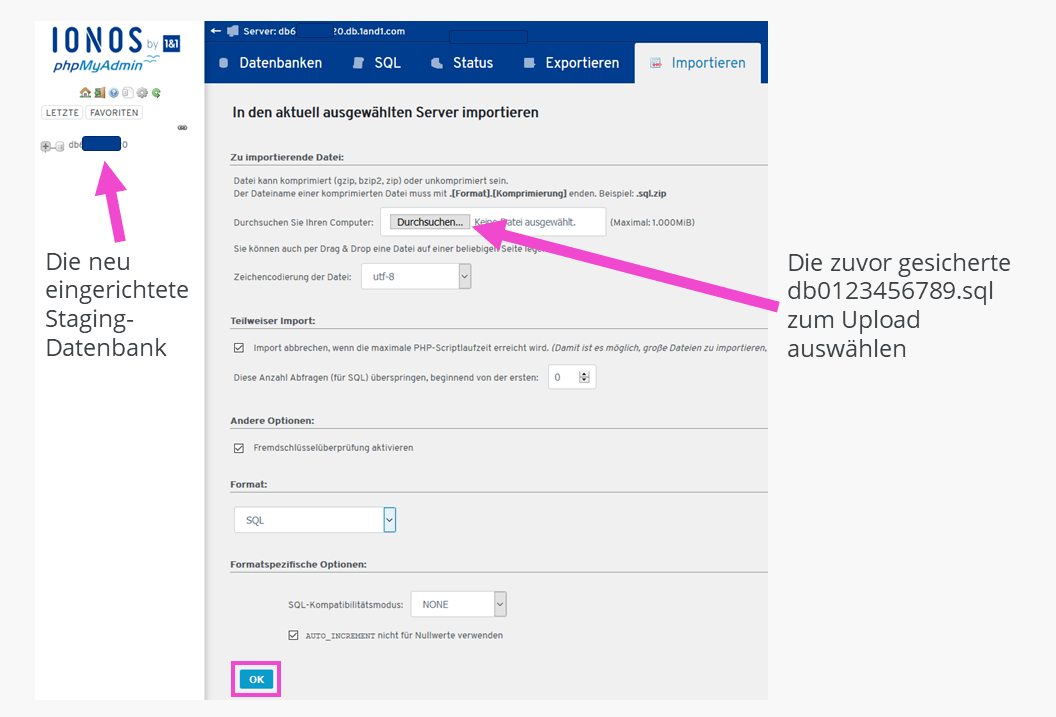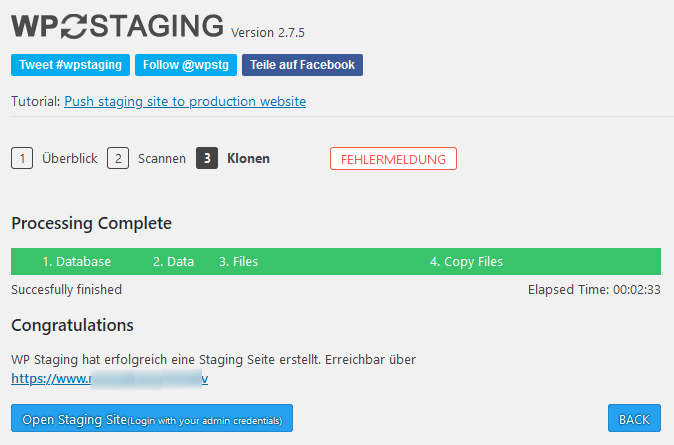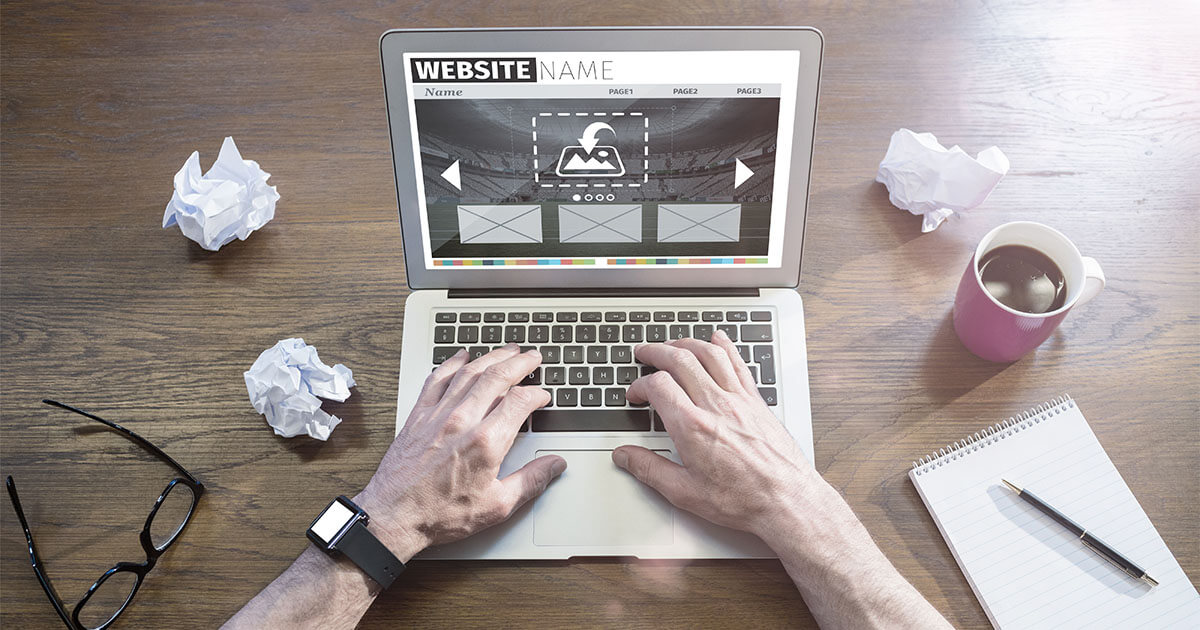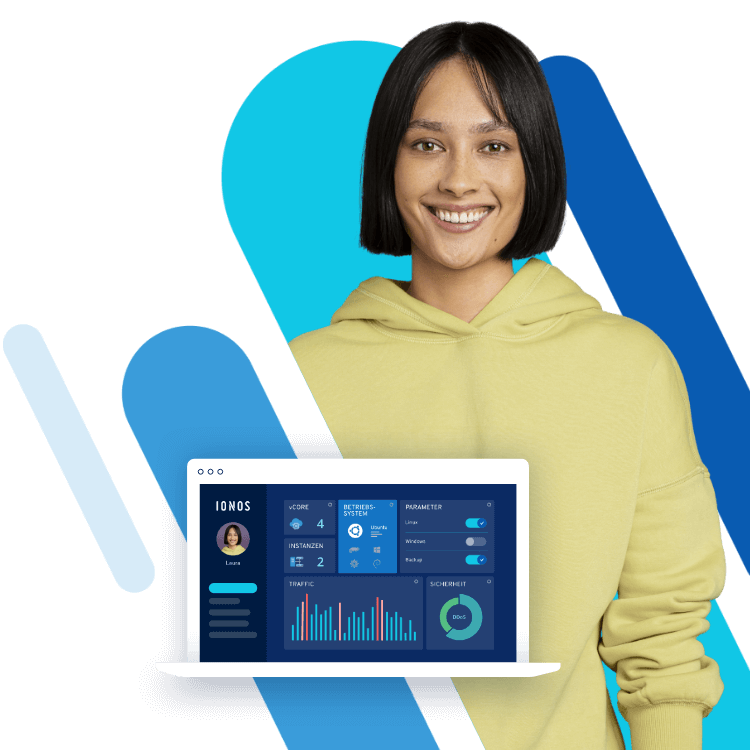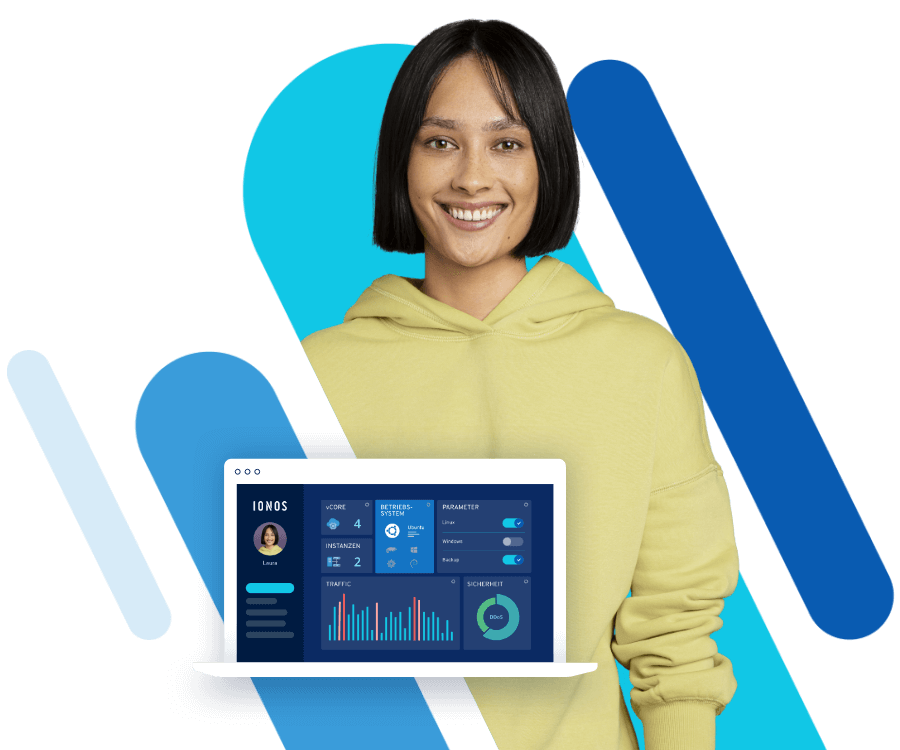WordPress Staging – unfallfrei entwickeln und testen
Mehr als 60 Prozent aller Webseiten weltweit nutzen das Content-Management-System (CMS) WordPress. Es ist kostenlos, einfach zu installieren und zu bedienen und wird von einer großen Community ständig weiterentwickelt. Redakteure können Inhalte im Prinzip mit MS-Word-Kenntnissen pflegen. Fast alle erdenklichen Aufgaben einer Webseite lassen sich mit den knapp 60.000 zur Verfügung stehenden Plugins lösen.
Doch auch erfahrenen Programmierern ist es schon passiert, dass nach der WordPress-Installation oder dem Update eines Plugins auf einmal gar nichts mehr funktionierte: Bildschirm weiß, Login-Bereich weg, Webseite futsch. Das muss nicht passieren, wenn man sich eine Testumgebung schafft, auf der man nach Herzenslust mit allen möglichen Neuheiten ohne Fehlerangst und Zeitdruck testen kann, ohne Risiko, gleich die mühevoll erstellte Webpräsenz zu zerschießen. Wie Sie solch eine Testumgebung schaffen, zeigen wir in unserem Ratgeber zum WordPress Staging.
WordPress-Testumgebung manuell einrichten
Wenn eine WordPress-Webseite reibungslos läuft, sollten grundsätzlich zwei Sicherheitsdateien angelegt werden. Das ist auch vor jeder Form von Updates zu empfehlen:
Sichern Sie alle Dateien Ihrer Installation in einem lokalen Verzeichnis. Dabei handelt es sich meist um drei Ordner sowie knapp 20 Dateien, die .htaccess-Datei und Ihr eventuell gesetztes WordPress Favicon. Den Datentransfer erledigt man mit einem FTP-Client wie zum Beispiel FileZilla oder in Ihrem Admin-Bereich beim Provider im Bereich Webspace oder per Web-FTP.
Dann loggen Sie sich in die Verwaltungsoberfläche Ihres Providers ein und exportieren die WordPress-Datenbank als Sicherheitsdatei. Der Dateiname besteht meist aus dem Datenbanknamen, eventuelle auch noch mit einem Datum versehen, und der Endung „.sql“.
Mit diesen beiden Sicherungen lassen sich eventuelle Crashs bei Versions-Updates von WordPress oder den installierten Plugins schnell wieder in Ordnung bringen. Zugleich stehen damit die Inhalte für eine WordPress-Testumgebung zur Verfügung. Dann gehen Sie Schritt für Schritt vor:
1. Legen Sie ein Unterverzeichnis für Ihr WordPress Staging auf dem Webserver an. Das funktioniert im Administrationsbereich bei Ihrem Provider unter „Webspace nutzen“ oder auch mit einem FTP-Clienten wie FileZilla. Das Verzeichnis heißt im Beispiel hier www.musterdomain.de/test-stage.
2. Dann wird noch eine neue (leere) Datenbank für die geklonte Webseite benötigt. Nachdem diese beim Provider erstellt ist, notieren Sie sich die dort aufgeführten Zugangsdaten.
3. Öffnen Sie die lokale gesicherte Datei wp-config-sample.php in einem Editor und tragen Sie die Zugangsdaten für die neu erstellte Datenbank ein:
Für die Arbeit im WordPress Staging ist zudem dringend empfohlen, den Debug-Modus einzuschalten:
define( 'WP_DEBUG', true );Die WordPress-Testumgebung hat eine andere Adresse als die Live-Seite. Das muss mit den folgenden beiden Code-Zeilen ebenfalls in der Datei wp-config.php notiert werden:
define('WP_SITEURL', 'https://musterdomain.de/test-stage');
define('WP_HOME', 'https://musterdomain.de/test-stage');
Wer sich gut mit MySQL auskennt, kann diese beiden Angaben in der neu angelegten Datenbank später direkt manuell ändern. Sollte eine Suddomain gewählt worden sein, kommt diese an die Stelle dieses Eintrags.
Die Datei wp-config-sample.php wird als wp-config-test.php gespeichert, damit die wp-config.php der Sicherungsdatei nicht überschrieben wird. Dann wird die Datei wp-config-test.php per FTP in das Verzeichnis „\test-stage“ hochgeladen und in wp-config.php umbenannt, damit WordPress diese Datei mit dem richtigen Namen in die Testumgebung einbinden kann.
4. Die neue Datenbank muss nun mit Inhalten befüllt werden. Das kann ein wenig Zeit in Anspruch nehmen.
5. Mit Aufruf von 'https://musterdomain.de/test-stage/wp-admin' ist das manuell eingerichtete WordPress Staging für den Administrator beziehungsweise den Entwickler erreichbar.
Sie können dann zusätzlich entscheiden, ob eine Subdomain wie zum Beispiel „test-stage.musterdomain.de“ zweckmäßig ist. Die Subdomain muss dann auf das neu angelegte Verzeichnis verweisen.
WordPress-Testumgebung mit Plugin einrichten
Wie bereits erwähnt, gibt es Tausende Plugins für WordPress, darunter auch solche zum Duplizieren oder Klonen einer Webseite. Beliebt ist das Plugin „WP Staging – DB & File Duplicator & Migration“. Damit wird der Vorgang weitgehend automatisiert. Das Duplizieren einer bestehenden WordPress-Installation in eine Testumgebung funktioniert bereits tadellos mit der kostenlosen Version des Plugins. Wer mehr will – beispielsweise erfolgreiche Änderungen in die Live-Seite übernehmen, auf andere Domains oder in andere Datenbanken klonen – muss die kostenpflichtige Pro-Version erwerben. Als dieser Ratgeberartikel verfasst wurde, war das Plugin getestet bis WordPress 5.5.1. Es steht in Deutsch, Englisch und Spanisch zur Verfügung.
Der gesamte Klonvorgang einer kompletten Test-Webseite (ohne Shop) dauerte zirka zweieinhalb Minuten. Als Ergebnis erhält der User einen Link angezeigt, über den er sich mit seinen gewohnten Admin-Daten anmelden kann. Bei der genutzten kostenlosen Version des Plugins werden alle bestehenden Datenbank-Tabellen neu mit einem anderen Tabellen-Präfix in derselben Datenbank angelegt. Bei Arbeiten im WordPress Staging werden nur diese neuen Tabellen verändert, die Datenbank-Tabellen der eigentlichen WordPress-Installation bleiben unberührt. Ein Vorteil dieser Methode ist, dass Webtarife mit nur einer Datenbank kein Upgrade benötigen.
WordPress-Testumgebung schützen
Um die WordPress-Testumgebung vor nicht erwünschten Besuchern zu schützen, lassen sich im Administrationsbereich Ihres Providers Verzeichnisse schützen, so auch das Verzeichnis für das WordPress Staging. Bei IONOS finden Sie den Bereich unter Hosting im Bereich Webspace. Dort verbirgt sich hinter dem Zahnrad-Symbol der Menüpunkt „Geschützte Verzeichnisse“. Das Einrichten ist einfach nachzuvollziehen. Notieren Sie sich Ihr dort vergebenes Passwort an einem sicheren Ort!
Eine andere Schutzmöglichkeit bietet die .htaccess-Datei im Wurzelverzeichnis der WordPress-Testumgebung. Hier öffnen Sie die lokal gesicherte .htaccess-Datei mit einem Editor und fügen folgende Zeilen hinzu:
AuthType Basic
AuthName "Testseite"
# Ablage der Passwort-Datei mit absolutem Serverpfad #
AuthUserFile /homepages/99/d1234567890/htdocs/test-stage/.htpasswd
Require valid-userZum Erstellen der Datei .htpasswd gibt es diverse Online-Generatoren, die dann mit einem Verschlüsselungsverfahren Zeichenfolgen erzeugen wie:
Testseite:$1$xyUaMnyQ$AbkfDta7T876ObPNYaoj1.Diese Zeile wird ebenfalls mit einem Texteditor als .htpasswd abgespeichert. Falls ein Texteditor Dateiendungen vergibt, ändert man das manuell nach dem Upload ins Wurzelverzeichnis der WordPress-Testumgebung. Beim Aufrufen der WordPress-Testumgebung erscheint nun eine Abfrage nach Nutzer und Passwort.
WordPress-Testumgebung lokal
Um eine WordPress-Seite (weiter)zu entwickeln, bietet sich auch ein lokales Staging an. Damit bleibt der Entwicklungsprozess vor eventuellen fremden Angriffen geschützt, da keinerlei Verbindung zum Internet besteht. Um auf diese Art arbeiten zu können, muss der jeweilige Rechner als Server arbeiten können und benötigt dafür eine spezielle Serversoftware. Warum? Die Skriptsprache PHP zum Beispiel kann von einem Browser nicht interpretiert werden. Er braucht dazu die Dienste eines Servers.
Zur Software, die so etwas lokal realisieren, gehören MAMP oder XAMPP, letztere ist OpenSource und funktioniert unter Linux, Windows und MacOS. Entwickelt wurde sie von den „Apache Friends“ – ein gemeinnütziges Projekt zur Unterstützung des Apache-Webservers und Heimat des XAMPP-Projektes. Diese Art von WordPress Staging nutzen vor allem professionelle Entwickler-Teams.
Vorteile und Nachteile beider Varianten: Lokales vs. Online WordPress Staging
Abschließend der Vergleich der Vor- und Nachteile beider Varianten des WordPress Staging.
| WordPress-Testumgebung lokal | WordPress-Testumgebung online | |
|---|---|---|
| Vorteile | - keine Internetverbindung nötig- Entwicklung und Fehlersuche ohne die Live-Webseite zu gefährden- sicher vor Angriffsversuchen | - mit Plugin automatisiert und schnell erstellt- Änderungen können mit einem entsprechenden Plugin auf die Live-Webseite gepusht werden |
| Nachteile | - benötigt lokal zu installierende Serversoftware- Änderungen an der Live-Webseite müssen manuell vorgenommen werden | - Testumgebung ist angreifbar wie die Webseite selbst- komfortables Arbeiten benötigt kostenpflichtiges Plugin- kann für zusätzlich nötige Datenbank weitere Hosting-Kosten verursachen |
WordPress Staging ist eine elegante und sichere Methode zur Weiterentwicklung und Fehlersuche WordPress-Webseite. Die Nutzung eines Plugins bietet dabei eindeutige Komfort-Vorteile. Wer selber WordPress-Plugins oder -Themes entwickelt, für den sollte eine WordPress-Testumgebung Pflicht sein.